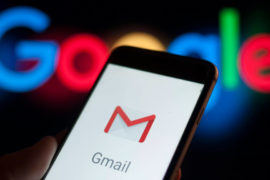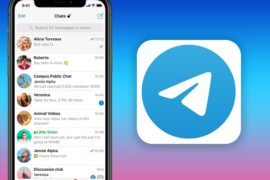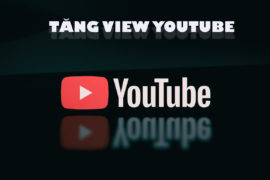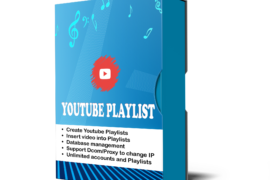- IPv6 Rotating Proxy Blog: Boosting Your Online Privacy 24/05/2025
- Nơi Mua Phần Mềm SEO Web – Điểm Danh Địa Chỉ Tin Cậy và Uy Tín 28/12/2023
- Tối ưu hóa website dễ dàng với phần mềm SEO web hiệu quả 12/06/2023
- Top 8 Phần Mềm SEO Tốt Nhất 2023 Giúp Tăng Thứ Hạng Website Của Bạn Trên Công Cụ Tìm Kiếm 22/05/2023
- Cách Đăng Hàng Nghìn Video Youtube Mỗi Ngày Nhanh Chóng Và Không Bị Spam 23/02/2023
- Tool Tạo Nick Twitter Tự Động – Phần Mềm Reg Nick Twitter Hàng Loạt 06/12/2022
- How To Monetize Instagram – Free Methods To Make Money With Your Instagram Accounts 14/09/2022
- Dịch Vụ Tăng Review Google Map Uy Tín Nhất Hiện Nay 05/08/2022
Increase Behance Views – Behance Bot – Increase Behance Followers – Increase Behance Views and Behance Likes – Auto Message on Behance
Behance is the most popular website for designers to share their idea and design works. Owning lots of Behance accounts can help you make your design become common by increasing bulk views, follows, etc. on Behance. However, it is really hard to manage lots of Behance accounts manually. In this case, a software which can increase Behance views, follows, etc. automatically will be the best choice.
MAIN FEATURES OF BEHANCE AUTOMATION TOOL
- Auto Increase Behance views
- Auto Search and Scrape Behance Post
- Scrape User’s Follow automatically
- Follow Behance Users automatically
- Increase Behance followers in bulk
- Message to Behance Users automatically
- Runs with multiple threads
- Can use rotated proxy to run
- The software is easy to use
- Frequently update;
- Save time and cost
HOW TO USE BEHANCE AUTOMATION TOOL – INCREASE BEHANCE VIEWS
When you buy BehanceAutomation software, we will provide you with 2 links, consisting of software link desktop and useragent file link. Download these files and unzip the BehanceAutomation.rar then double click the BehanceAutomation.exe to open the software.
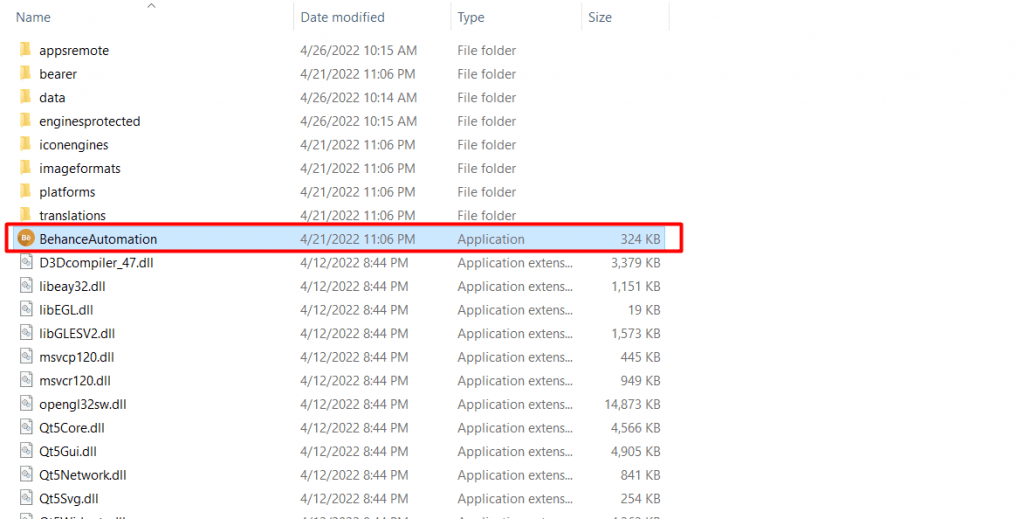
Enter the provided license username and password into Login and Password.
Click OK to login.
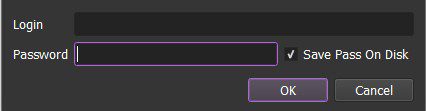
You choose one of two ways:
- Run now: Run the software instantly
- Schedule: Schedule the application to run at specific time
>Learn more: How to use Schedule Function.
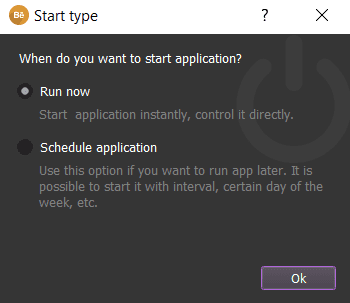
You will see the interface of Behance automation tool
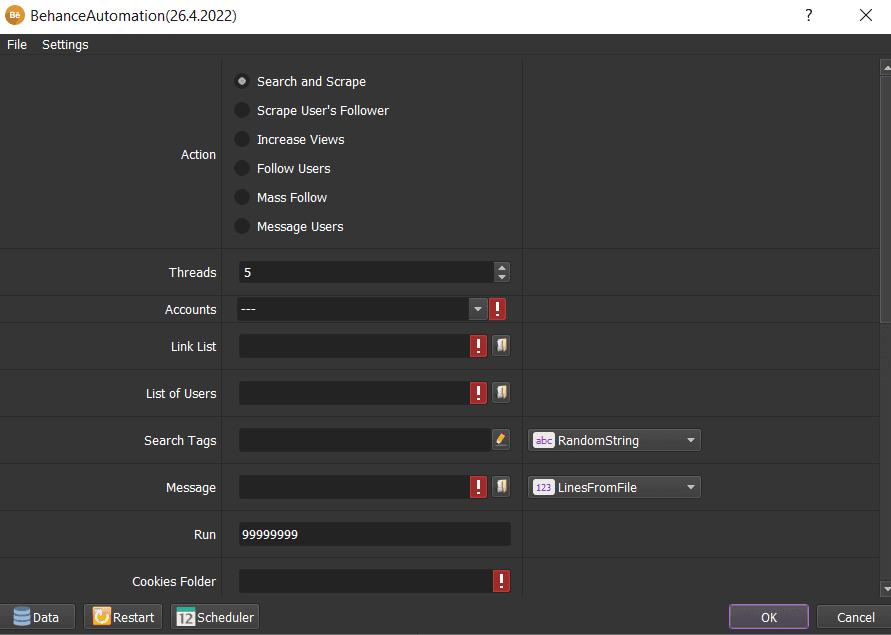
A. BASIC SETTING – BEHANCE AUTOMATION TOOL
These are sections that you need to set up before running any function of this Behance Automation software.
A1. Action
Select the function that you want to run at this section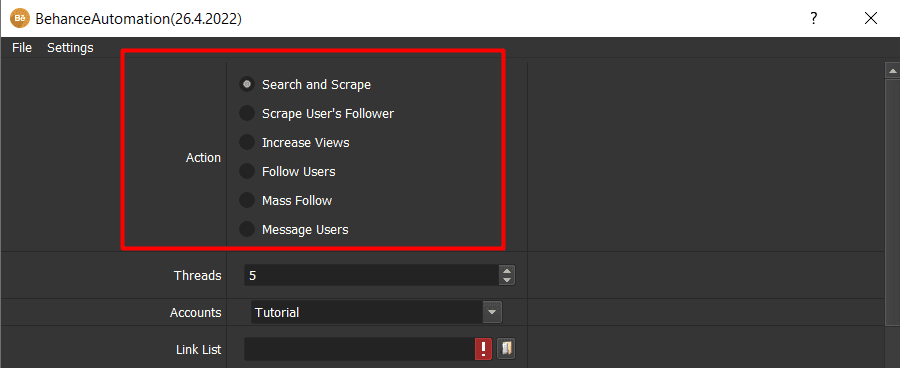
A2. Threads
The number of threads is the number of tabs, accounts, or windows that run at the same time.
Each thread will open a separate browser which has different fingering and IP. Put the number of threads that complies with your computer configuration.
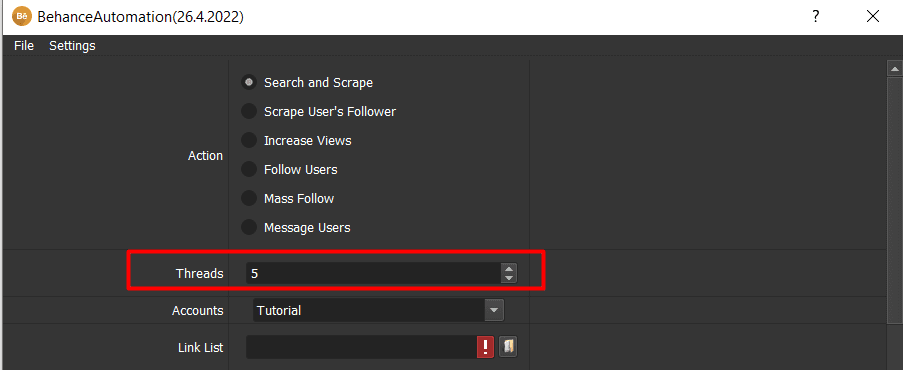
A3. Accounts
This section saves Behance accounts to run the software.
>>>Refer to HOW TO IMPORT DATA
Note: The file which contains Behance accounts includes: Email, Password, Recovery Email (if any), Proxy (if any), Port (if any), Proxy Username(if any), Proxy Password (if any). You import data as the Template.
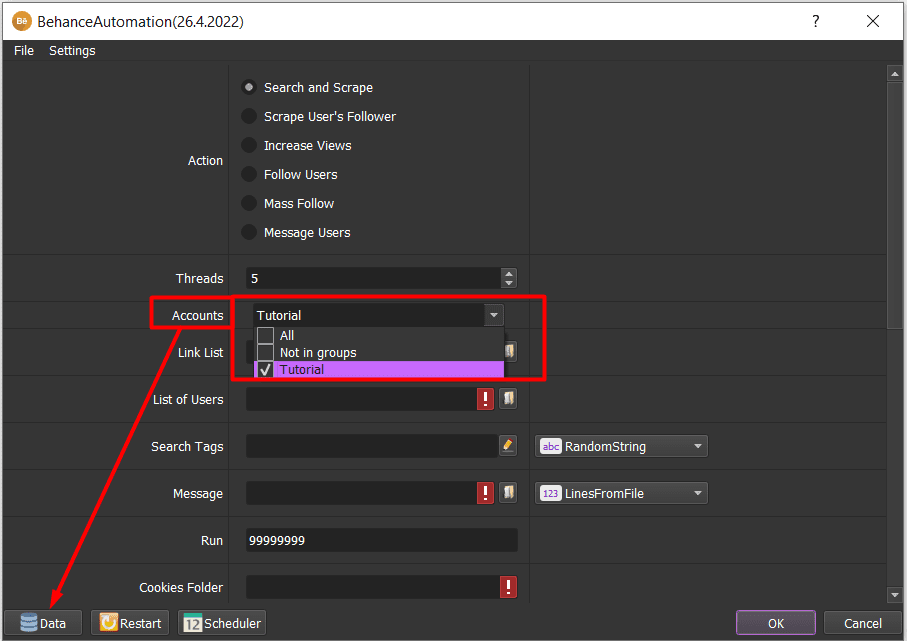
A4. Run
This is the number of times that you want the software to run successfully. You can leave it as the default.
Note: If you put “99999”, the software will run continuously till you stop it manually.
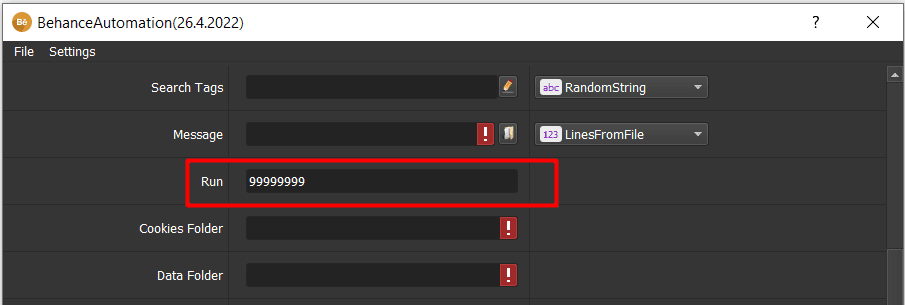
A5. Cookies Folder and Data Folder
- Cookies Folder is a place where the software will store cookies and profiles of the accounts. Software will use cookies and profiles for the next runs without logging back into accounts. Create a new Cookies folder on any hardware disk that you want to save cookies and profile and get the path to put into the setting as shown
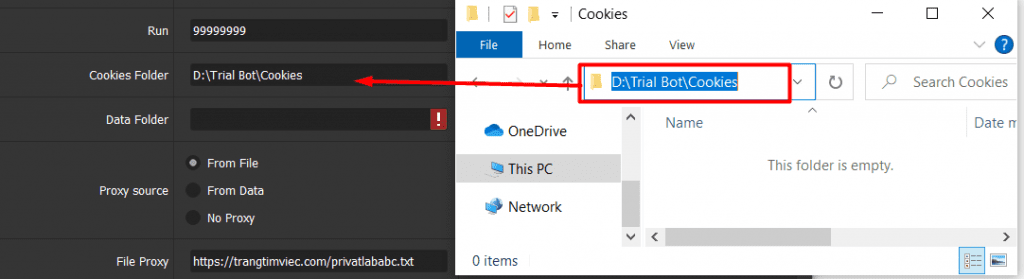
- Data Folder will save the result of several functions that you run. Create a new folder named Data on any hardware disk that you want and get the path to put into the setting as shown
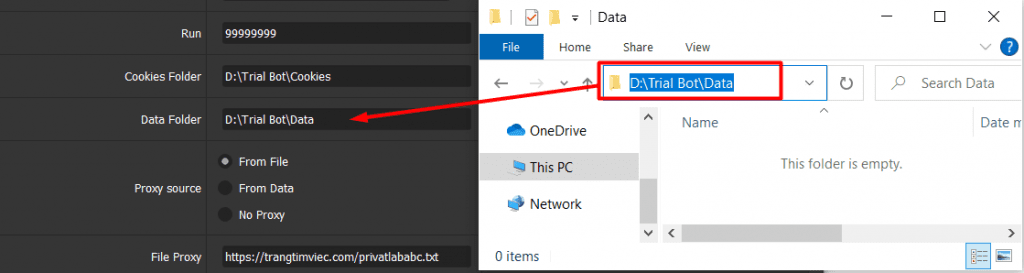
A6. Proxy Source
To avoid being locked out of your Behance accounts, you should use proxies.
>> You can rent safe and cheap proxy from this website https://saferproxy.com/
A6.1. From File
At Proxy Source, select From File
Next, at File Proxy section:
- In case you select Lines From File, you create a text file in which you will put the proxies one per line. Click on
 => select the proxy file created.
=> select the proxy file created.
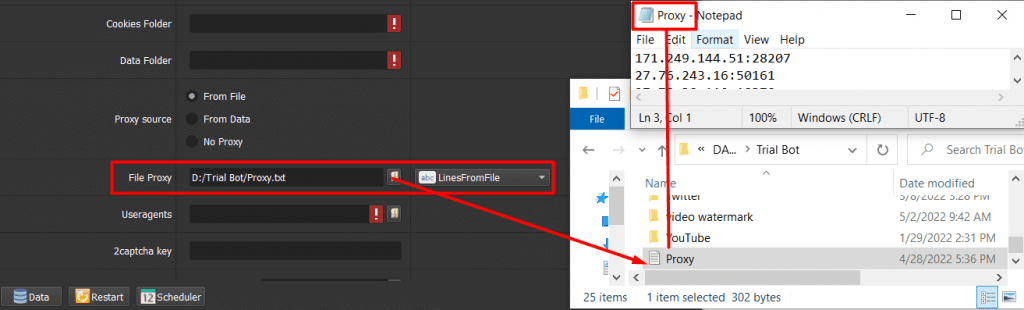
- In case you select Lines From Url, you paste the proxy address link into File proxy section as shown

A6.2. From Data
At Proxy Source, select From Data
The software will use proxies that were imported with Behance accounts. Kindly refer to A3. Accounts to learn how to import data into software.
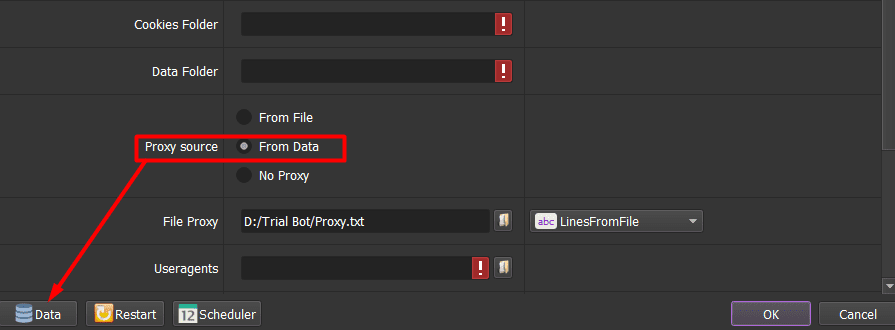
A6.3. No Proxy
At Proxy Source, select No proxy
The software will use the IP of your computer to run.
Note: If you run too many Behance accounts with the same IP, your accounts can be disabled.
A7. Useragent
When you purchase the software, we will send you the useragent file. Download the provided useragent file => click on  => select the file downloaded.
=> select the file downloaded.
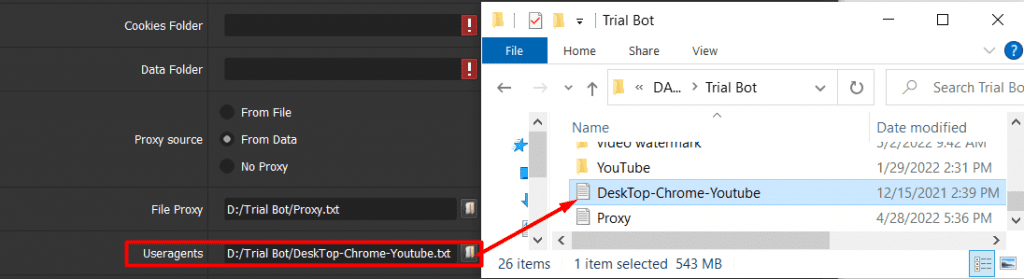
A8. 2captcha key
You create an account on 2captcha.com then get the key to paste into the 2captcha key section
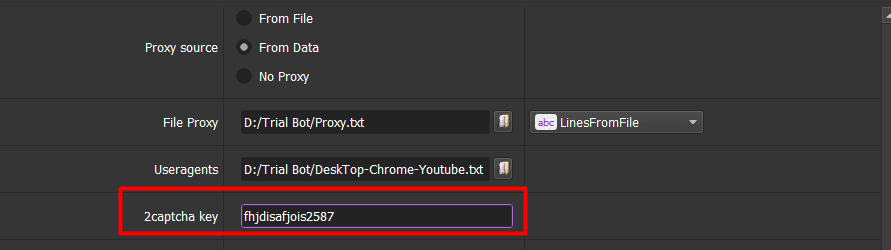
A9. Sleep time
Sleep is the range of time among run turns.
Note: Unit is Milliseconds (Ex: 50000 = 50 seconds)
Example: After finishing running one turn of threads, the software will delay in 3-5 seconds before performing the next turn of threads if you set up as shown
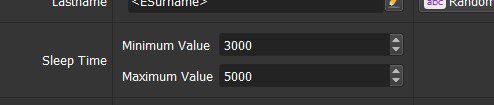
B. HOW TO RUN EACH FUNCTION? – INCREASE BEHANCE VIEWS BOT
B1. Search and Scrape
This feature will help you search and scrape links of Behance posts with keyword that you imported
At Action, select Search and Scrape
Next, at Search Tag section, there are 2 options for you
- In case you select RandomString, you click on
 => you can use spintax format to enter keywords => click on @test to see the keywords will be searched
=> you can use spintax format to enter keywords => click on @test to see the keywords will be searched
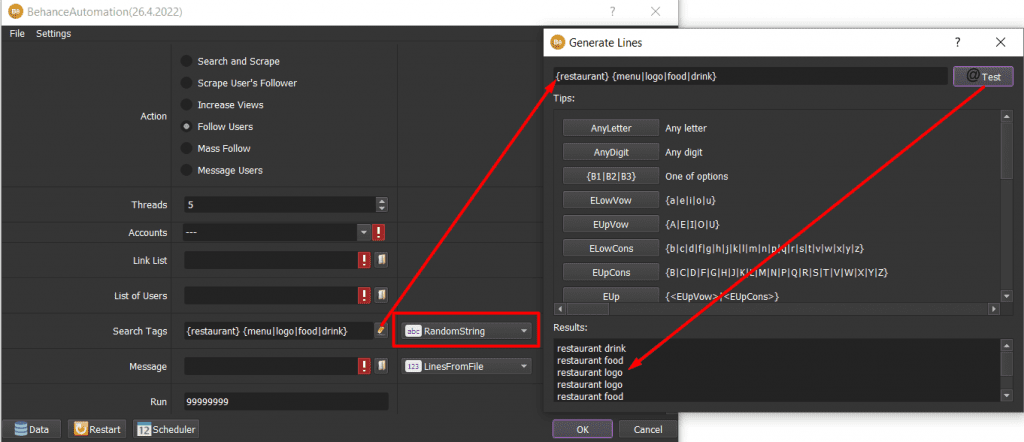
- In case you select Linesfromfile, you create a text file to save keywords that you want the software to search => click on
 => select the text file of keywords which had been created.
=> select the text file of keywords which had been created.

Then, at Scrape Limit section, you enter the number of links that you want the software to scrape

Next, check the parameters as mentioned in part A.
Finally, click OK

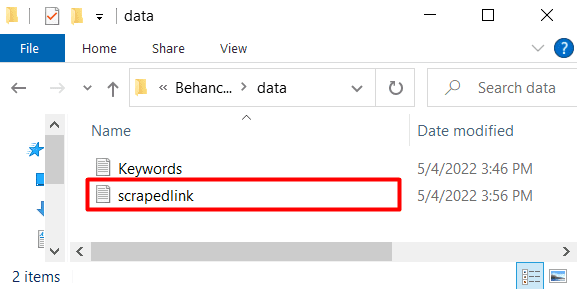
Tutorial Video
B2. Scrape User’s Followers
This function will help you scrape followers of any Behance users
At Action, select Scrape User’s Followers
Next, you create a text file to contain links of Behance accounts whose followers that you want the software scrape. Then, at List of Users section, you click on  => select the text file of users which had been created.
=> select the text file of users which had been created.
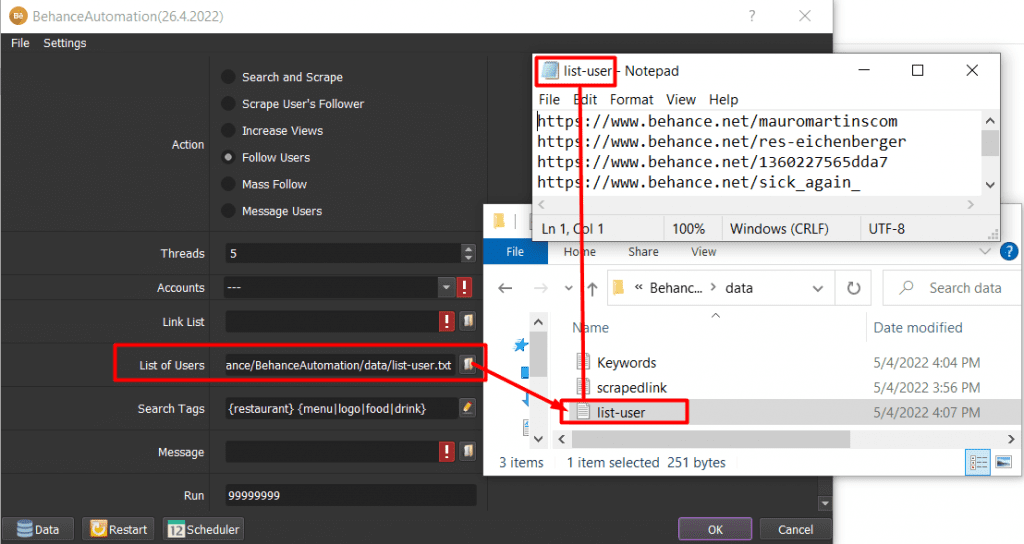
Then, at Scrape Limit section, you enter the number of followers that you want the software to scrape

Next, check the parameters as mentioned in part A.
Finally, click OK

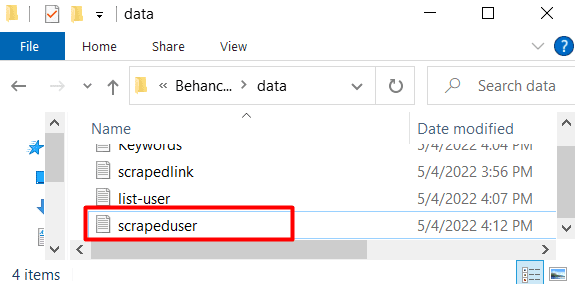
Tutorial Video
B3. Increase Behance Views
At Action, select Increase Views
Next, create a text file to save links of posts that you want to increase Behance views. Then, at Link List section, click on  => select the created text file of posts.
=> select the created text file of posts.
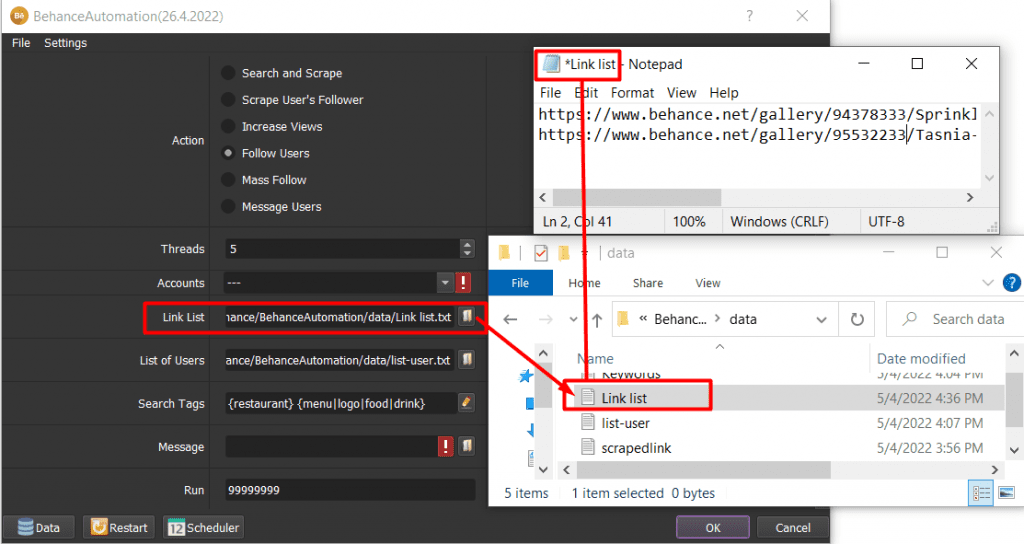
Then, at View Time section, you enter the range of time that you want the software to view the post.
Note: Unit is second
For example, the software will view the post in 10 – 15 seconds randomly if you set up as shown

Moreover, you can select Yes at Like after viewing and Follow after viewing sections if you want to like the post and follow that Behance account. Otherwise, you select No.
Next, check the parameters as mentioned in part A.
Finally, click OK
Tutorial Video
B4. Follow Users
At Action, select Follow Users
Next, create a text file to save list of Behance users that you want to follow. Then, at List of Users section, you click on  => select the text file of users which had been created
=> select the text file of users which had been created
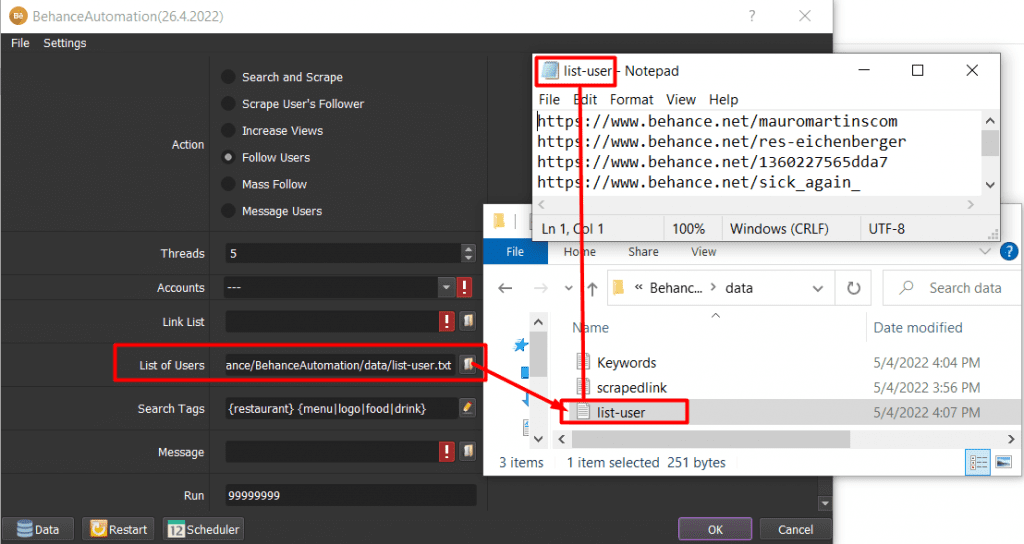
Next, check the parameters as mentioned in part A.
Finally, click OK
Tutorial Video
B5. Mass Follow
This function will help you increase bulk followers for Behance accounts.
At Action, select Mass Follow
Next, create a text file to save link of a Behance user that you want to increase followers. Then, at List of Users section, you click on  => select the text file of users which had been created.
=> select the text file of users which had been created.
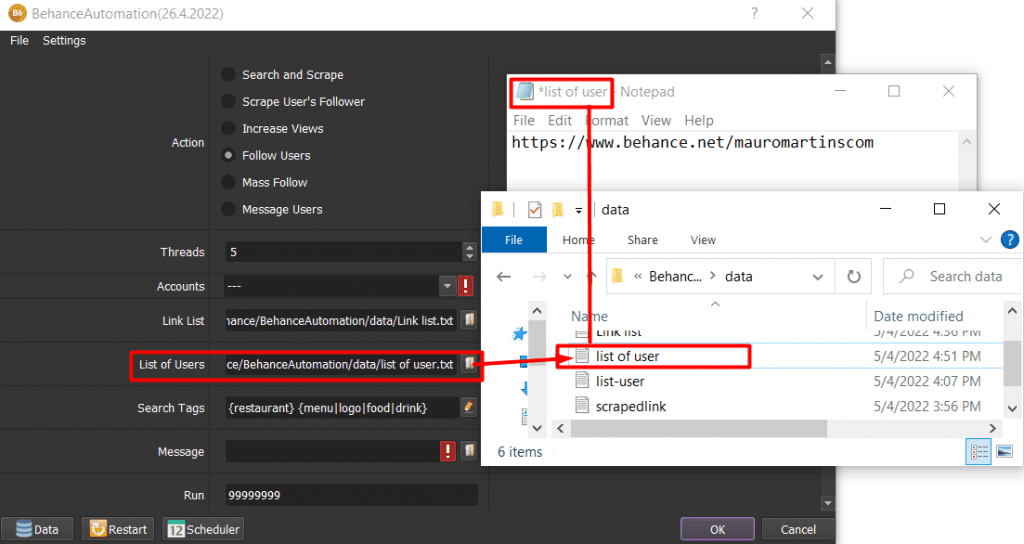
Then, check the parameters as mentioned in part A.
Finally, click OK
Tutorial Video
B6. Message Users
At Action, select Message Users
Next, create a text file which contains Behance accounts that you want to send message. Then, at List of Users section, you click on  => select the text file of users which had been created
=> select the text file of users which had been created
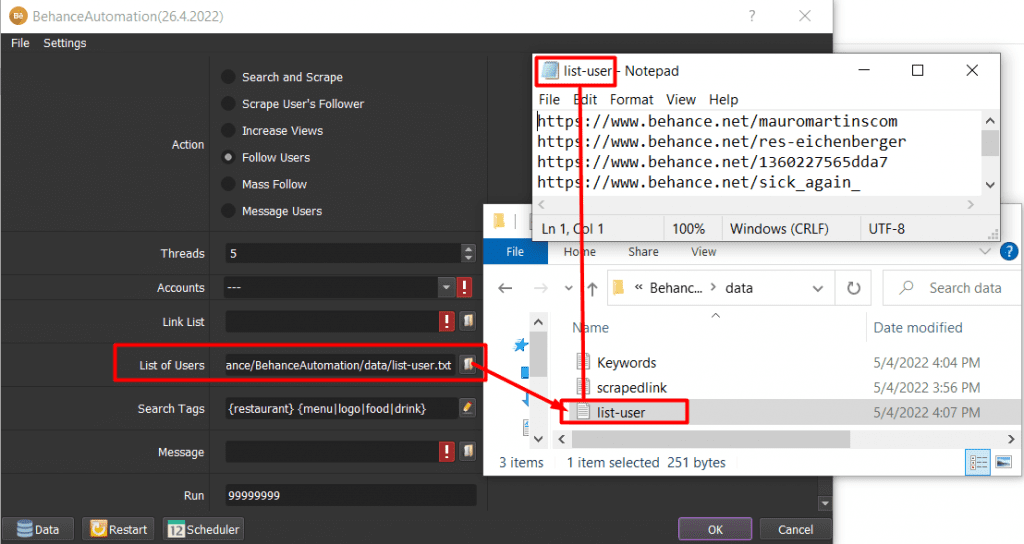
Then, you create a text file to save contents of messages that you want to send. Next, at Message section, you click on  => select the text file of message which had been created
=> select the text file of message which had been created
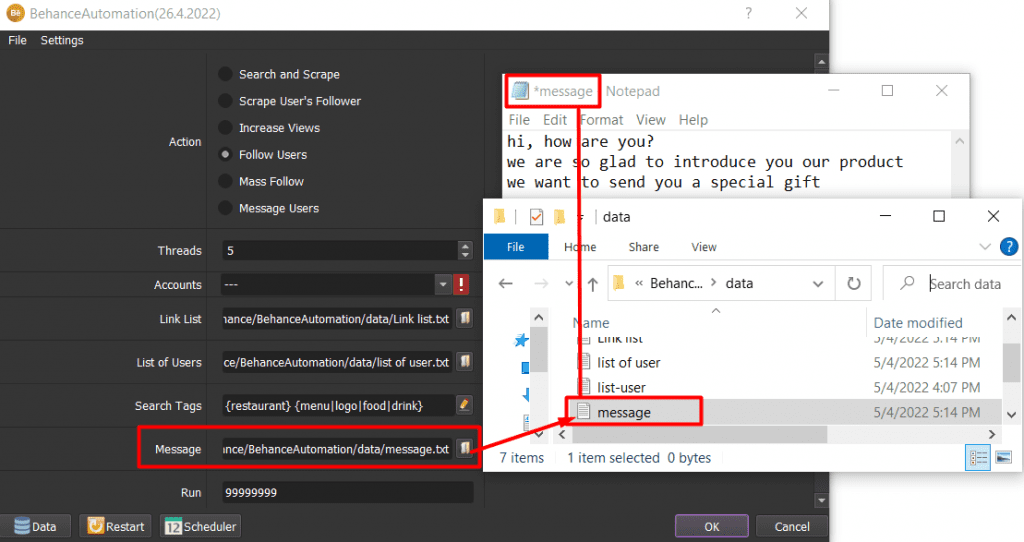
Then, check the parameters as mentioned in part A.
Finally, click OK
Tutorial Video
Thank you for following this Tutorial, we hope it will be useful for you!
Contact info