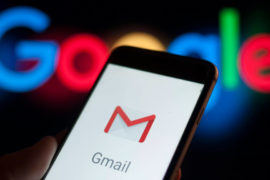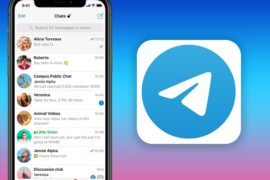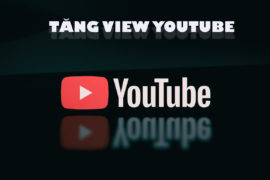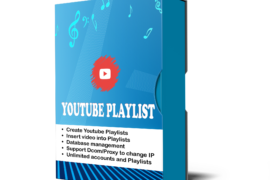- Exploring the Demand for Twitter Accounts for Sale 07/05/2024
- Unlocking TikTok’s Potential – Why Buying TikTok Accounts Can Boost Your Earnings 05/05/2024
- Unleashing Marketing Potential with Bulk Facebook Accounts 13/03/2024
- Boost TikTok Livestream Views with an Efficient View Bot: Maintain Steady Viewer Count 01/02/2024
- Gmail Generators & Bulk Account Registration! Meet GmailCreator by Autobotsoft! 30/01/2024
- Searching for Affordable Static Residential Proxy Sellers 12/01/2024
- Exploring Instagram Account Creation with Gmail: A Guide to InstagramCreator Bot 10/01/2024
- Mastering Bulk Gmail Account Creation: A Comprehensive Guide with GmailCreator Bot 10/01/2024
Hướng Dẫn Sử Dụng Tool Reg Mail.Ru – Phần Mềm Tạo Email Mail.ru Tự Động
Mail.Ru là một ứng dụng ngày càng nhiều người dùng, bởi sự linh hoạt và dễ dàng sử dụng. Do đó, Qnisoft cho ra mắt phần mềm Mail.Ru Creator – tool reg Mail.Ru. Đây là một phần mềm tạo tài khoản Mail.Ru không giới hạn và có nhiều ưu điểm vượt bật.
CHỨC NĂNG CỦA PHẦN MỀM MAIL.RU CREATOR – TOOL REG MAIL.RU
Phần mềm Mail.Ru Creator có các chức năng sau:
- Tạo hàng loạt các tài khoản Mail.Ru;
- Kích hoạt IMAP SMTP;
- Kiểm tra tài khoản;
Video hướng dẫn sử dụng phần mềm Mail.Ru Creator:
ƯU ĐIỂM CỦA PHẦN MỀM MAIL.RU CREATOR – TOOL REG MAIL.RU
Tool reg Mail.Ru có các ưu điểm sau:
- Không giới hạn tài khoản Mail.Ru được tạo trong ngày;
- Chạy được đa luồng;
- Có thể dùng proxy để thay đổi địa chỉ IP cho các tài khoản Mail.Ru;
HƯỚNG DẪN CÀI ĐẶT PHẦN MỀM MAIL.RU CREATOR – TOOL REG MAIL.RU
Sau khi mua phần mềm, thì Qnisoft sẽ cung cấp link tải phần mềm, bạn cần tải về, giải nén phần mềm Mail.Ru Creator, nhấn vào file Mail.RuCreatorPro.exe để mở phần mềm.
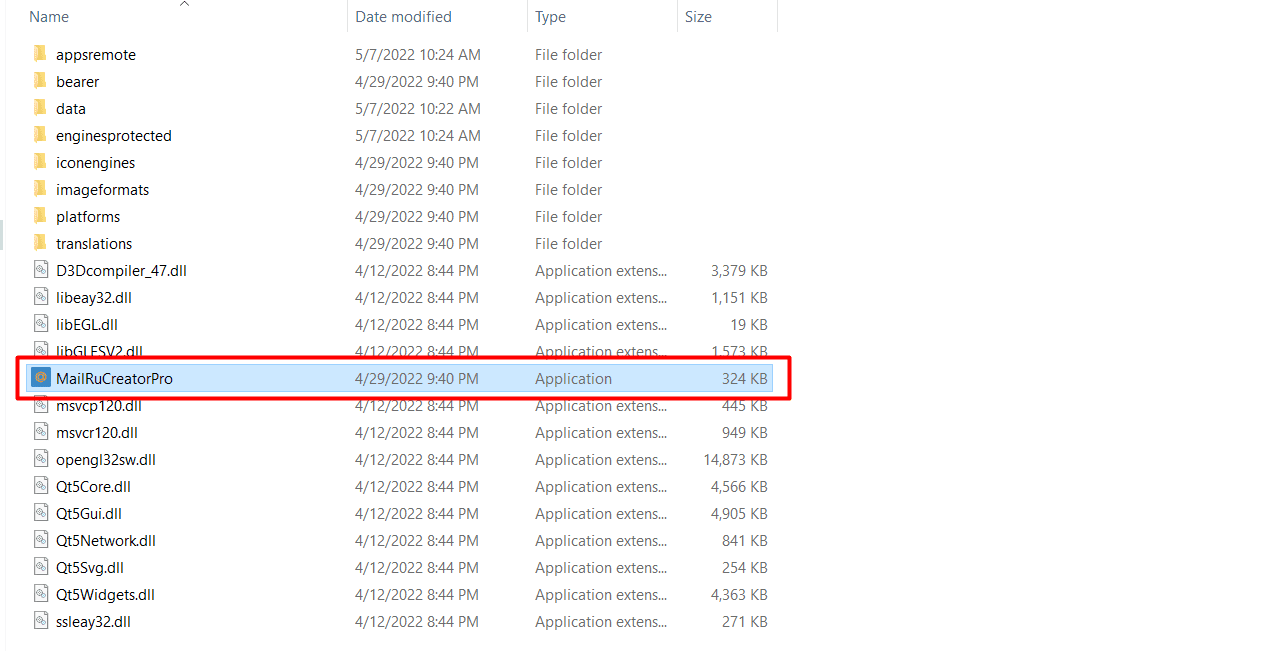
Nhập tên đăng nhập và mật khẩu mà Qnisoft đã cung cấp cho bạn.
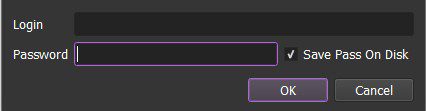
Để sử dụng phần mềm này chúng ta sẽ có 2 cách:
- Run Now: Chạy ngay lập tức;
- Schedule: Lên lịch để chạy (Module quản lý thời gian);
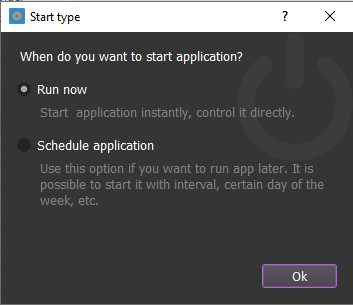
Sau khi đăng nhập, thì phần mềm sẽ có giao diện như hình dưới:
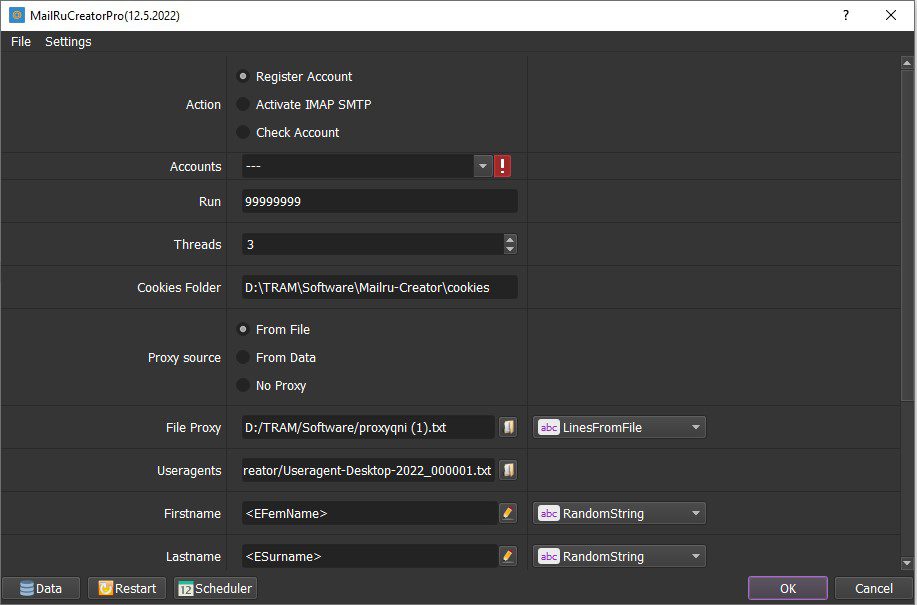
A. HƯỚNG DẪN CÀI ĐẶT CẦN THIẾT – TOOL MAIL.RU CREATOR – TOOL REG MAIL.RU
Trước tiên, để sử dụng tool reg mail.ru, bạn phải cài đặt những mục sau đây trước, cho dù bạn chạy bất cứ chức năng nào, thì những mục này bạn cũng phải cài đặt.
A.1. Action
Chức năng chính của phần mềm reg nick Mail.Ru:
- Register Account: Tạo hàng loạt tài khoản Mail.Ru;
- Activate IMAP SMTP: Kích hoạt IMAP SMTP;
- Check Account: Kiểm tra tài khoản Mail.Ru;
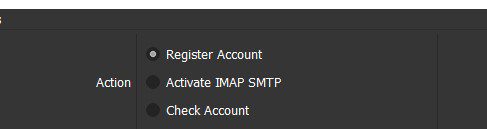
Bạn có thể chọn một trong 3 chức năng trên để dùng phần mềm.
A.2. Accounts
Đây là mục lưu trữ các tài khoản Mail.Ru.
Nhấn vào Data góc trái phần mềm (như hình dưới).
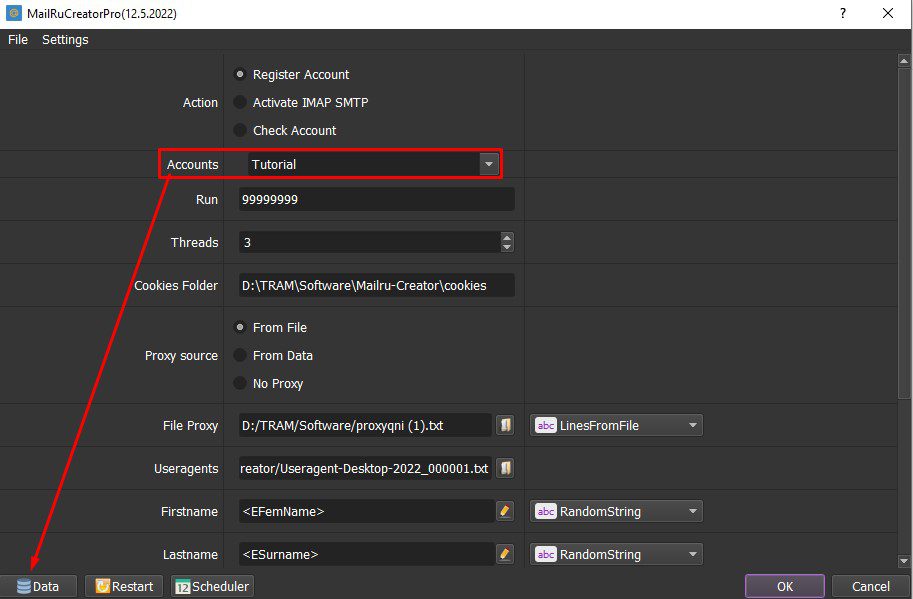
Sau đó phần mềm sẽ hiển thị ra bảng quản lý tài khoản.
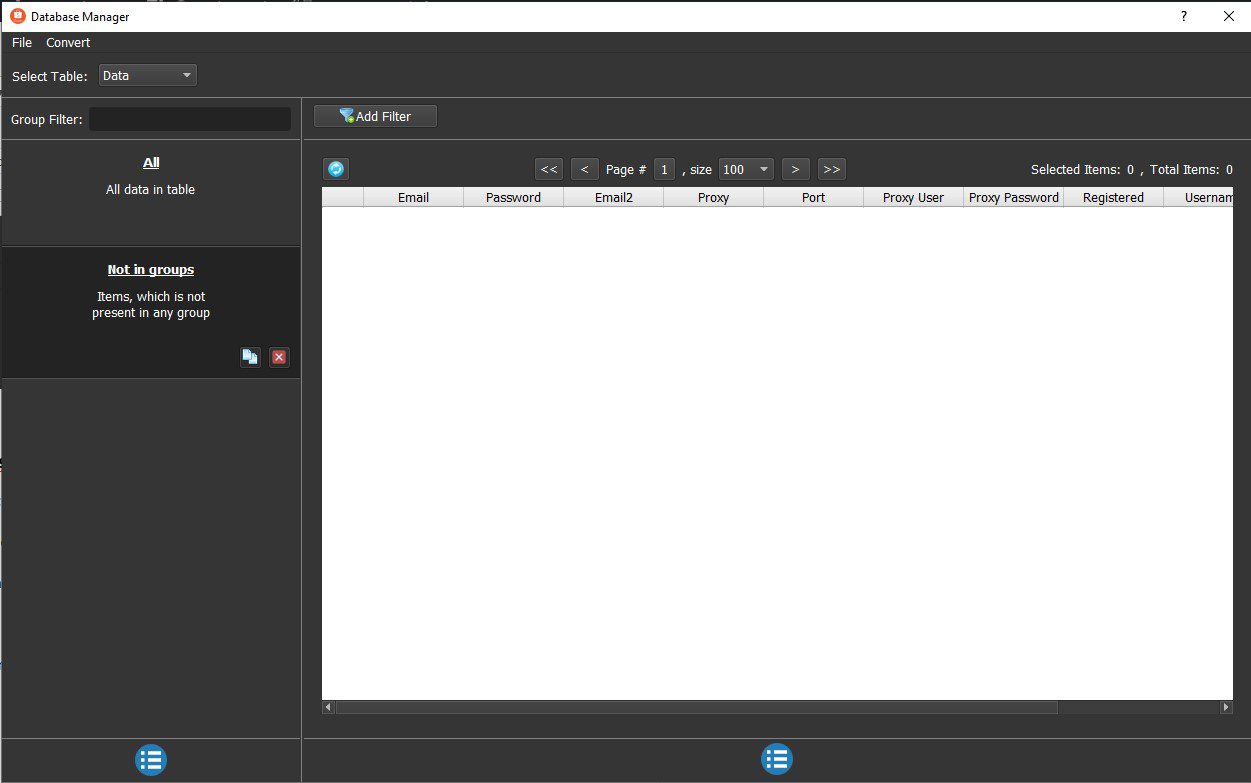
- Khi tạo các tài khoản Mail.Ru thành công, thì kết quả sẽ nằm ở “Not in Group” trong bảng quản lý tài khoản.
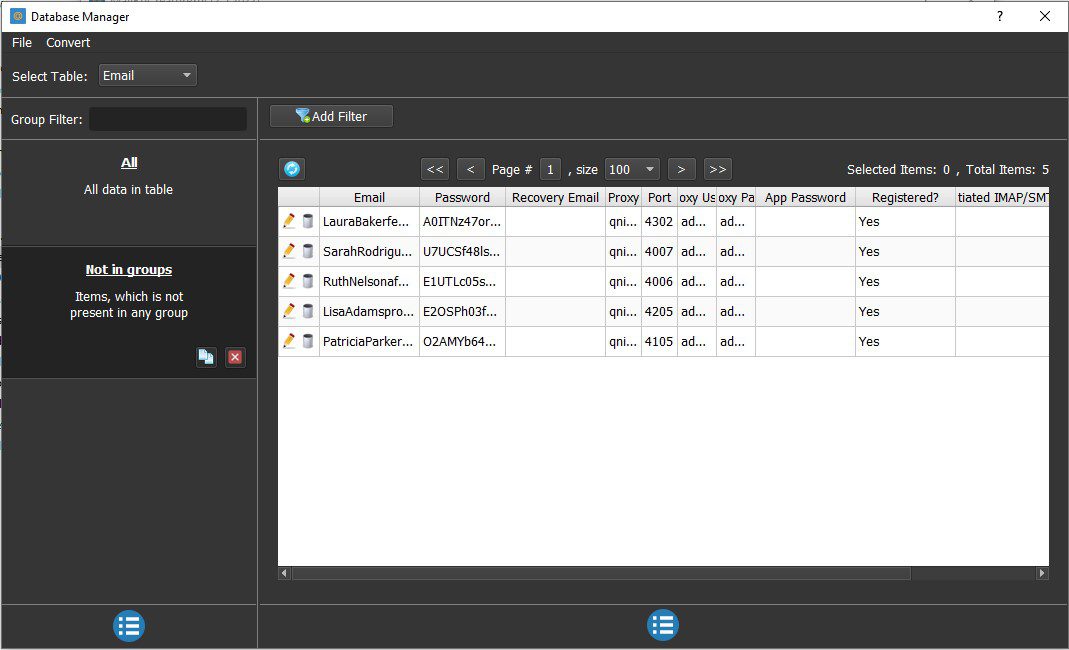
- Trường hợp, bạn đã có sẵn tài khoản Mail.Ru và muốn thực hiện chức năng “Activate IMAP SMTP” hoặc chức năng “Check Account”, thì bạn sẽ nhập các tài khoản vào bảng quản lý tài khoản này.
File để nhập data vào bảng quản lý tài khoản có dạng: Email, Mật khẩu, Email khôi phục, Proxy:Port:Username:Pass (Nếu có). Tải file excel mẫu tại đây!
A.3. Run
“Run” là số lần chạy thành công, “99999” là số lần chạy mà phần mềm đã thiết lập sẵn cho bạn, tool sẽ chạy liên tục, đến khi nào bạn cho dừng thì phần mềm mới dừng lại.
Bạn có thể thiết lập số luồng chạy sao cho phù hợp. Ví dụ, như hình dưới, mình cài đặt là “1000”, thì sau khi chạy thành công đúng 1000 lần thì phần mềm sẽ tự động dừng lại.
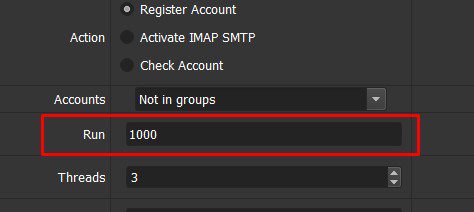
A.4. Threads
Đây là số luồng chạy, hay còn được hiểu là số tài khoản chạy cùng một lúc.
Ví dụ, mình cài đặt số luồng chạy là 5 và chạy chức năng tạo tài khoản Mail.Ru, thì phần mềm sẽ tạo 5 tài khoản, trên 5 thiết bị khác nhau cùng một lúc.
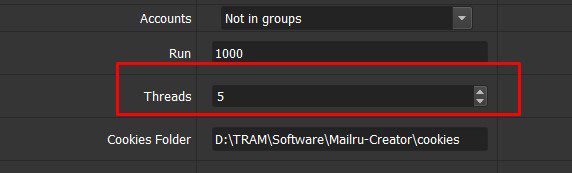
Số “Threads” này sẽ phụ thuộc vào cấu hình máy tính mạnh hay yếu, mà bạn thiết lập số luồng chạy sao cho phù hợp.
A.5. Cookies Folder
Tạo một thư mục có tên là “Cookies”, sau đó copy link đường dẫn của thư mục này, dán vào mục “Cookies Folder” trong phần mềm.
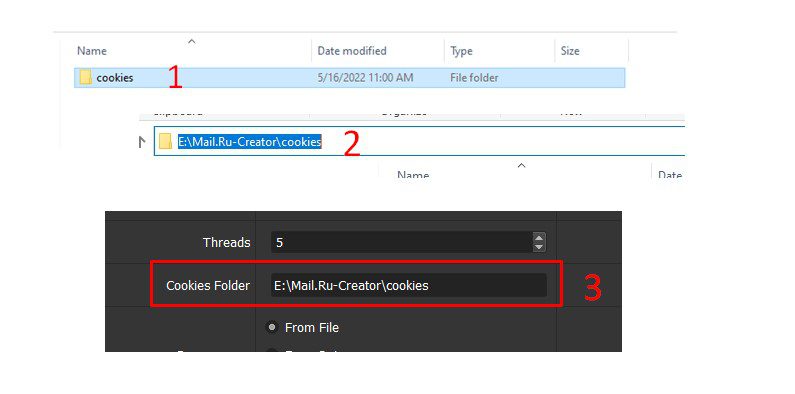
Mục đích của thư mục “Cookies” này là lưu trữ cookies và profile của các tài khoản Mail.Ru, để lần sau bạn sử dụng lại các tài khoản đó trong phần mềm Mail.Ru Creator hoặc các phần mềm tương ứng khác thì sẽ không cần đăng nhập lại.
A.6. Proxy Source
Để giúp các tài khoản Mail.Ru hạn chế bị khóa, thì bạn nên dùng proxy để thay đổi IP cho các tài khoản Mail.Ru.
Ở đây, thì bạn sẽ có 3 lựa chọn để sử dụng proxy:
A.6.1. From File
Khi chọn “From File”, thì dưới mục File Proxy bạn sẽ có 2 lựa chọn:
- Nếu chọn “Line From File”, thì bạn cần tạo một file .txt để lưu danh sách các proxy. Sau đó, nhấn vào biểu tượng
 ==> dẫn tới file lưu proxy.
==> dẫn tới file lưu proxy.
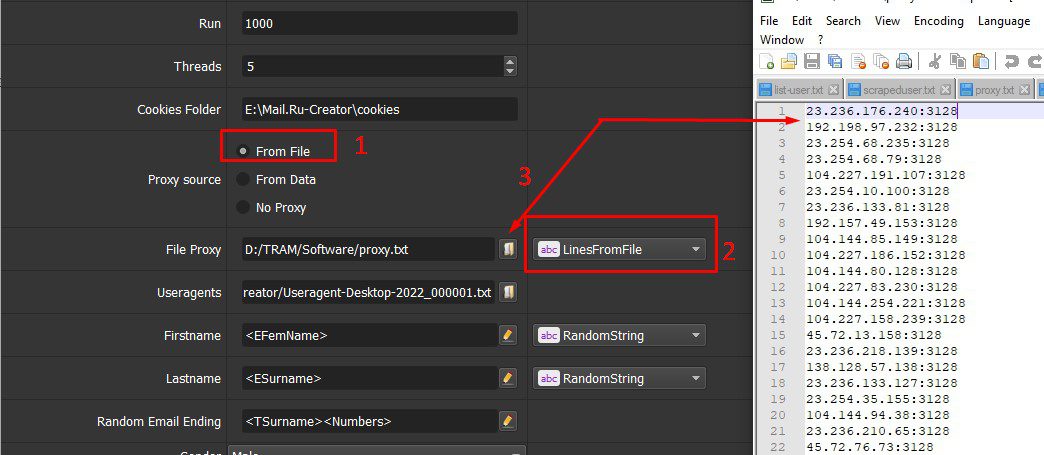
- Ngược lại, nếu chọn “LinesFromUrl”, thì bạn cần dán địa chỉ thuê proxy của bạn vào mục File Proxy.
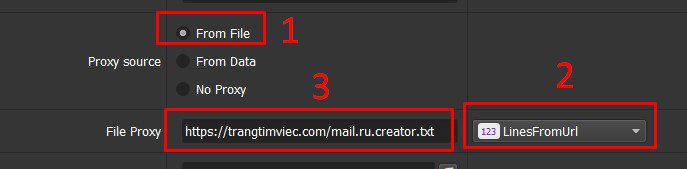
>>>>>Tìm hiểu thêm: Thuê Proxy giá rẻ tại thueproxy.vn
A.6.2. From Data
Khi bạn chọn “From Data” ở mục “Proxy Source”, thì phần mềm sẽ sử dụng proxy được gán kèm cùng với tài khoản Mail.Ru (áp dụng cho chức năng Activate IMAP SMTP và Check Accounts). Tham khảo ở mục A.2. Account ở trên để biết được cách gán proxy cho mỗi tài khoản Mail.Ru.
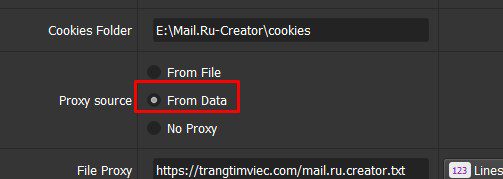
A.6.3. No Proxy
Trường hợp bạn không có proxy thì bạn có thể dùng chọn “No Proxy” để chạy. Phần mềm sẽ sử dụng địa chỉ IP (Proxy) của đường truyền mạng đang kết nối với máy tính của bạn.
Lưu ý: Nên sử dụng dưới 10 tài khoản Mail.Ru trên cùng một địa chỉ IP.
A.7. Useragents
Khi bạn mua phần mềm thì Qnisoft sẽ cung cấp cho bạn file trình duyệt ảo này, bạn tải về, nhấn vào biểu tượng  ở mục Useragents ==> dẫn tới nơi lưu trình duyệt ảo.
ở mục Useragents ==> dẫn tới nơi lưu trình duyệt ảo.
A.8. Sleep time
Đây là thời gian nghỉ giữa 2 luồng chạy. Đơn vị là mili giây.
Ví dụ, mình cài đặt là 3000 – 5000, thì phần mềm sẽ nghỉ ngẫu nhiên từ 3 đến 5 giây, sau đó chuyển sang luồng khác để chạy.
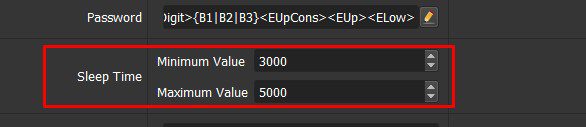
A.9. 2Captcha Key
Bạn cần tạo tài khoản tại website captcha.com, sau đó copy key API vào mục 2captcha key này. Phần mềm sẽ tự động giải captcha cho bạn khi tạo tài khoản Mail.Ru.
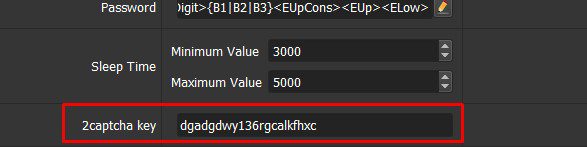
B. HƯỚNG DẪN CHẠY TỪNG CHỨC NĂNG CỦA PHẦN MỀM MAIL.RU CREATOR – TOOL REG MAIL.RU
B.1. REGISTER ACCOUNT
B.1.1. HƯỚNG DẪN ĐĂNG KÝ TÀI KHOẢN MAIL.RU
Để tạo tài khoản bằng tool reg Mail.Ru, thì bạn cần cài đặt những mục sau:
A. ACTION:
Chọn “Register Account”.
B. FIRSTNAME/LASTNAME
Ở đây bạn sẽ có hai lựa chọn để cài đặt tên và họ cho các tài khoản Mail.Ru:
- Firstname:
- LinesFromFile: Tạo 1 file txt để lưu các tên mà bạn muốn phần mềm tạo cho các tài khoản Mail.Ru. Nhấn vào biểu tượng
 ở mục Firstname ==> dẫn tới file lưu tên.
ở mục Firstname ==> dẫn tới file lưu tên.
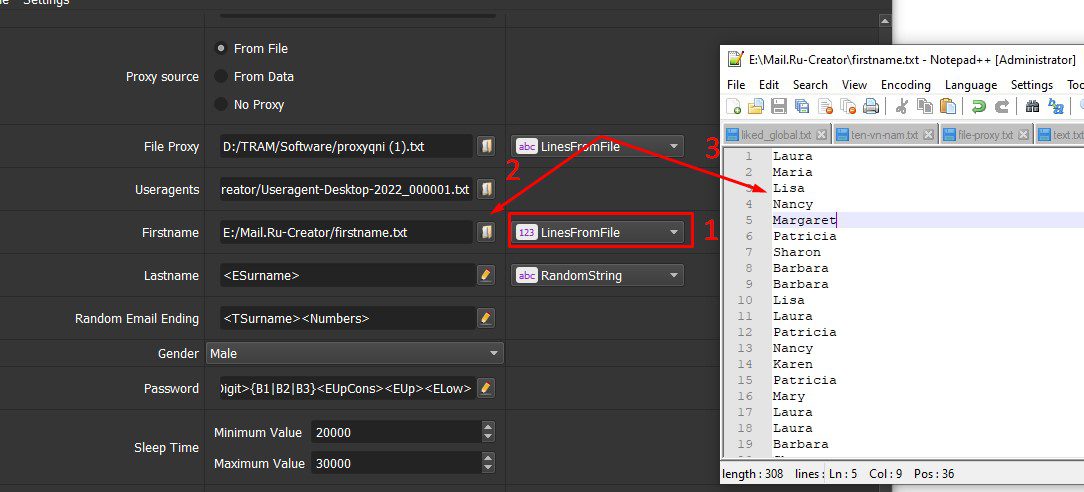
- LinesFromUrl: Đặt tên theo mặc định của phần mềm. Để xem các tên mà phần mềm đã cài đặt sẵn, thì nhấn vào biểu tượng
 ở mục Firstname ==>@Test.
ở mục Firstname ==>@Test.
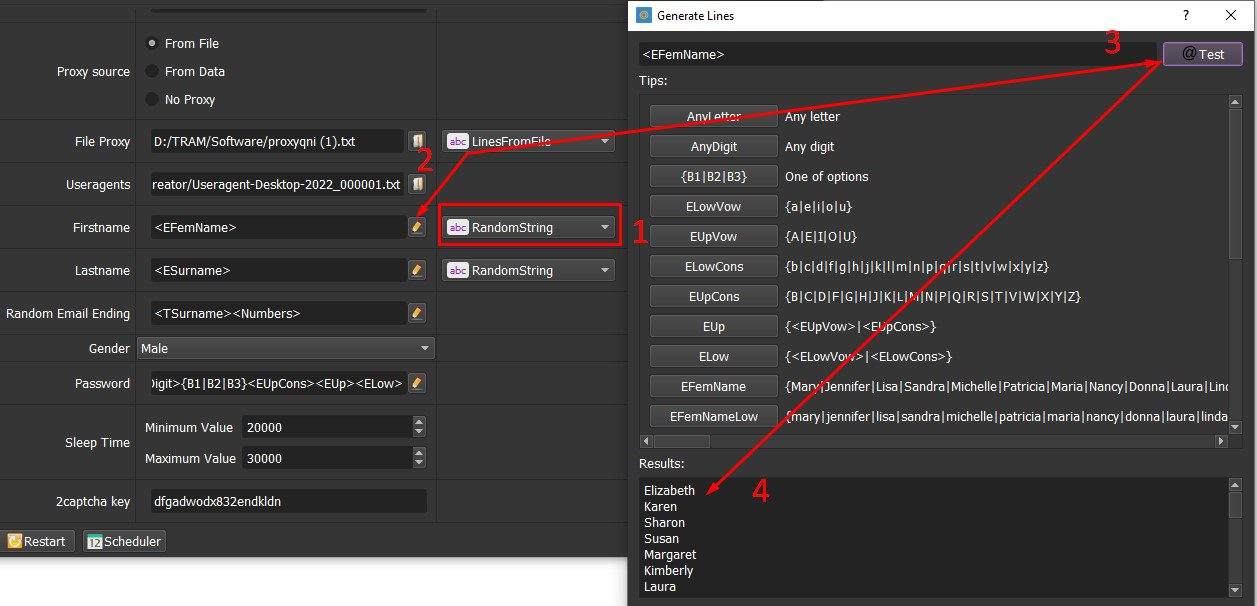
- Lastname: Thực hiện tương tự như Firstname.
C. RANDOM EMAIL ENDING
Khi tạo các tài khoản Mail.Ru, thì địa chỉ các tài khoản Mail.Ru có format là: Firstname + Lastname + Random Email Ending.
Để xem các Random Email Ending thì bạn nhấn vào biểu tượng  ==> @test.
==> @test.
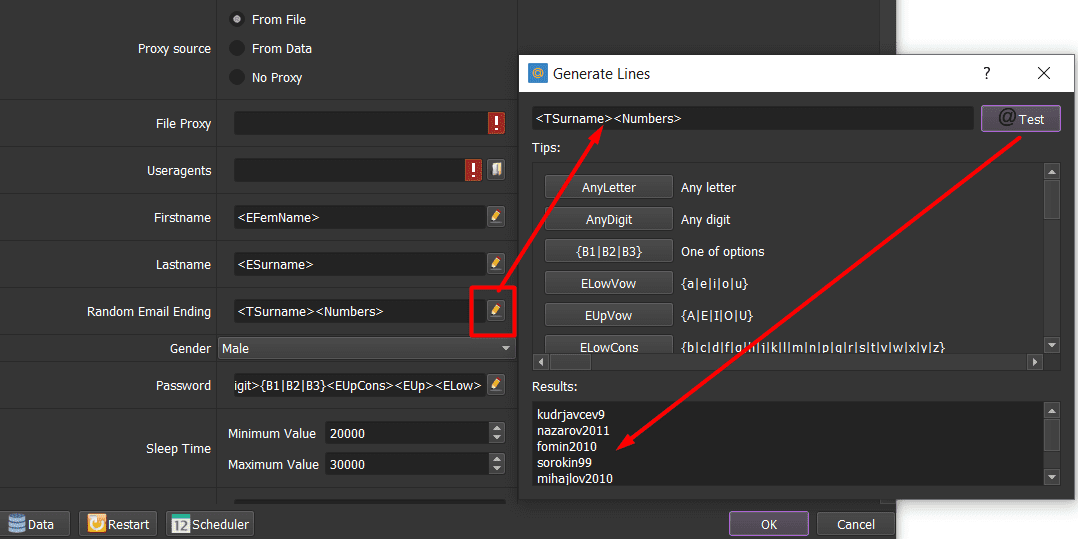
d. Render
Mục Render là mục cài đặt giới tính của các tài khoản Mail.Ru được tạo.
Chọn Male: Nam
Chọn Female: Nữ
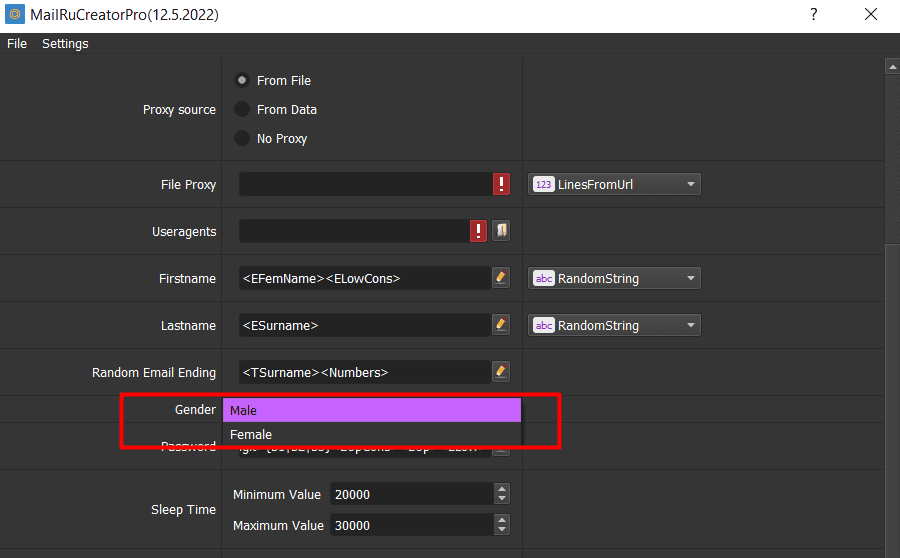
E. PASSWORD
Password là mục thiết lập mật khẩu cho các tài khoản Mail.Ru, để xem các mật khẩu mà phần mềm đã thiết lập sẵn cho bạn, thì nhấn vào biểu tượng  ==> @test.
==> @test.
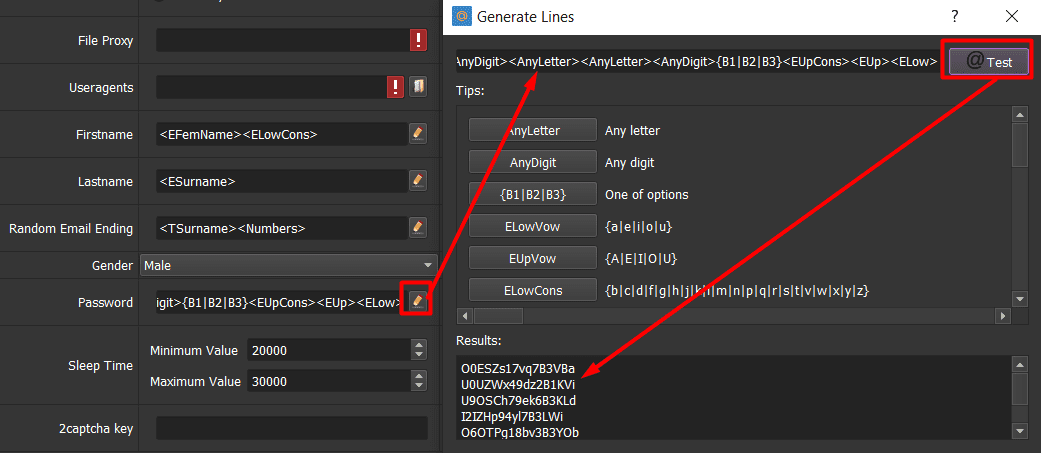
Sau khi cài đặt nhưng mục trên xong, thì nhấn “OK” để chạy.
B.1.2. HƯỚNG DẪN XUẤT TÀI KHOẢN MAIL.RU SAU KHI ĐÃ TẠO THÀNH CÔNG
Sau khi các tài khoản Mail.Ru đã đăng ký thành công, thì tất cả các tài khoản sẽ nằm trong mục “Not in Group”.
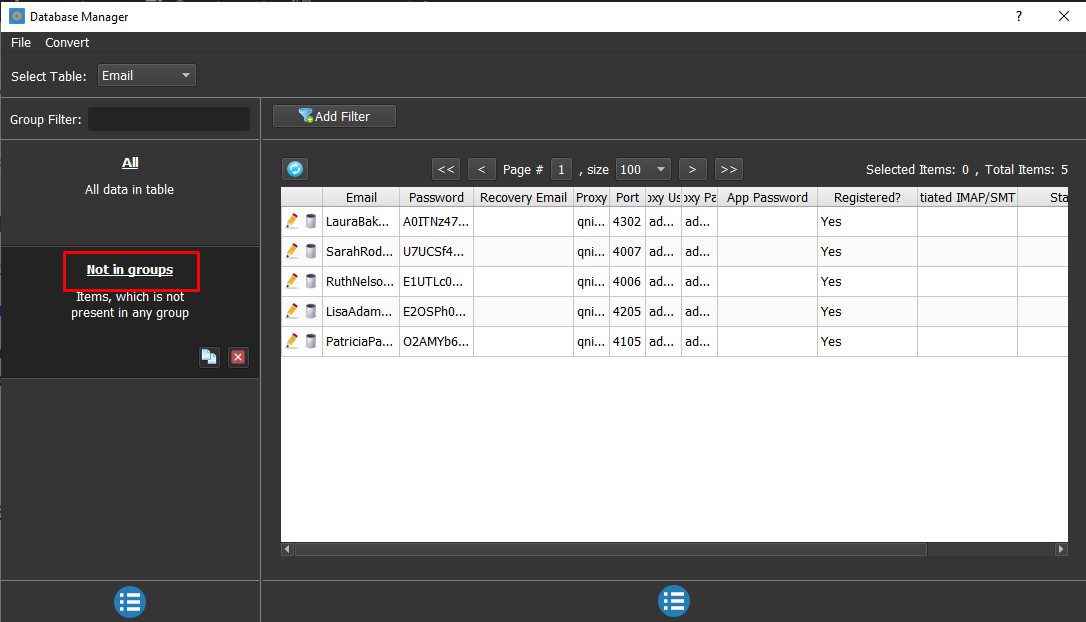
Để xuất các tài khoản này ra, thì bạn nhấn vào Convert ==> Export Csv.
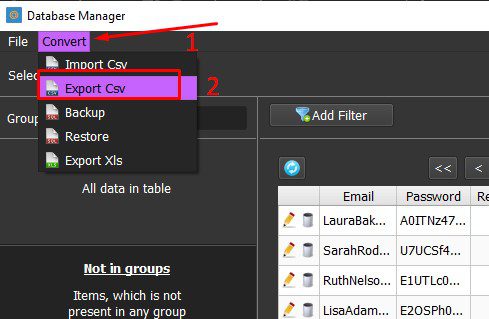
Nhấn vào biểu tượng  ==> dẫn tới ổ đĩa cần lưu file.
==> dẫn tới ổ đĩa cần lưu file.
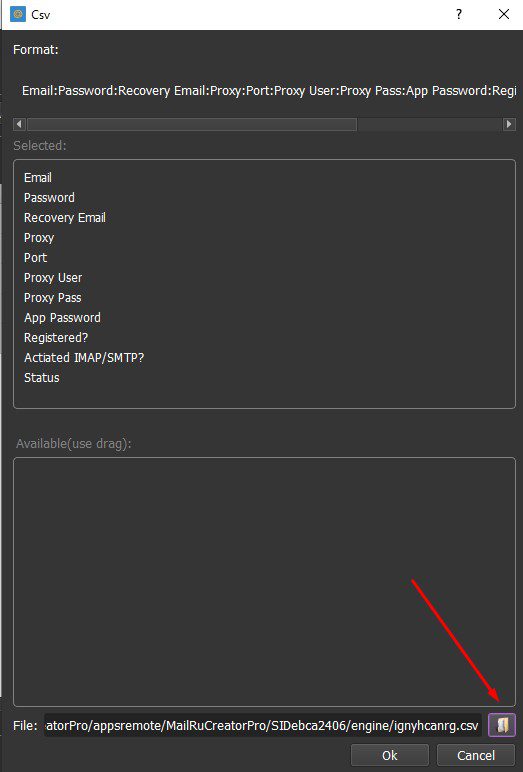
Đặt tên file, và nhấn lưu.

Như vậy, là các tài khoản Mail.Ru đã được xuất ra file Excel.
B.2. ACTIVATE IMAP SMTP
Kích hoạt IMAP SMTP cho các tài khoản Mail.Ru, thì ở mục Action chọn “Activate IMAP SMTP”.
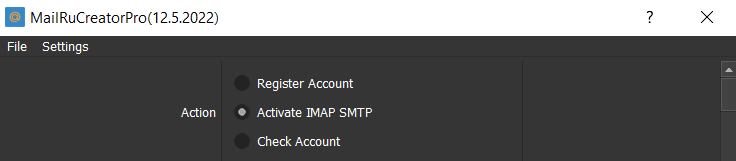
Tiếp theo, ở mục Accounts thì bạn sẽ chọn nhóm tài khoản cần kích hoạt IMAP SMTP (Tham khảo ở mục A.2 Accounts ở trên).
Click “OK” để chạy.
Sau khi kích hoạt IMAP SMTP thành công thì mục App Password sẽ tự nhập mật khẩu và mục Actiated IMAP/SMTP sẽ hiển thị “Yes”.
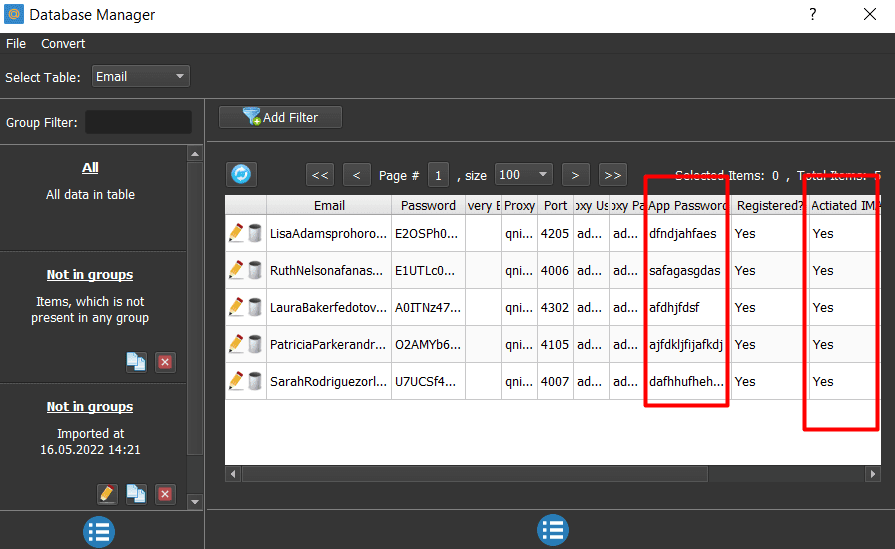
B.3. CHECK ACCOUNT
Kiểm tra đăng nhập của các tài khoản thì ở mục Action chọn Check Account.
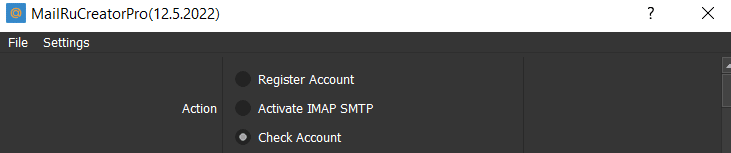
Tiếp theo là mục Account (tham khảo ở mục A.2. Account ở trên), bạn cần chọn nhóm tài khoản cần kiểm tra đăng nhập.
Sau đó nhấn “OK” để chạy.
Trạng thái của tài khoản sẽ nằm trong bảng quản lý tài khoản và nằm trong mục “Status”.
Cảm ơn bạn đã theo dõi bài viết, hy vọng bài viết sẽ mang lại nhiều hữu ích cho bạn.
Contact info